iPhone como webcam do Mac: métodos para usar o Continuity Digicam
A Apple está aumentando a capacidade de seu recurso Continuity Digicam este ano com macOS Ventura e iOS 16. Agora os usuários poderão usar o iPhone como webcam do Mac para uma experiência sem fio de alta qualidade. Siga ao lado para uma tentativa prática de aprender a usar o Continuity Digicam.
A Continuity Digicam chegou pela primeira vez com o macOS Mojave e permitiu que os usuários tirassem fotos com o iPhone ou iPad e as apresentassem imediatamente no Mac. Agora, isso está recebendo uma grande melhoria com a opção de usar o iPhone como webcam do Mac no próximo novo programa de software.
Na verdade, oferece um enorme aumento de eficiência em comparação com o uso da webcam integrada do MacBook Air ou Professional, iMac ou Studio Show. E provavelmente é mais alto do que a maioria das webcams independentes também.
Aqui está como a Apple descreve o novo desempenho:
Com o recurso de Continuidade, o Mac pode reconhecer e usar regularmente a câmera do iPhone quando estiver por perto – sem a necessidade de ativá-la ou selecioná-la – e o iPhone pode até se conectar ao Mac sem fio para maior flexibilidade. A Continuity Digicam oferece opções progressivas para todos os computadores Mac, incluindo Middle Stage, modo Retrato e o novo Studio Gentle – um impacto que ilumina soberbamente o rosto de uma pessoa enquanto escurece o fundo. Além disso, a Continuity Digicam se conecta à câmera extremamente grande do iPhone para permitir o Desk View, que ao mesmo tempo revela o rosto do usuário e uma visão aérea de sua mesa – ótimo para fazer vídeos DIY, exibir esboços no FaceTime e muito mais.
Outra maneira matadora de usar o iPhone como sua webcam do Mac é com o Camo by Reincubate, especialmente quando você não deseja executar os betas para testar a Continuity Digicam. É uma compra gratuita – as opções básicas são gratuitas, as opções superiores são pagas.
iPhone como webcam do Mac: como funciona a Continuity Digicam
Métodos para permitir Continuity Digicam
- Operando iOS 16 e macOS Ventura, verifique se WiFi e Bluetooth estão ativados para Mac e iPhone
- Certifique-se de que seu Mac e iPhone estejam conectados com o ID Apple semelhante e utilizando 2FA (por Apple)
- Por padrão, o Continuity Digicam está ativado – no entanto, você também pode ter certeza acessando o aplicativo Configurações do iPhone > Básico > AirPlay e Handoff > Continuity Digicam Webcam e certifique-se de que esteja ativado
- Entregue seu iPhone próximo ao seu Mac ao iniciar o FaceTime, Photograph Sales space, Zoom ou outro aplicativo que possa aproveitar ao máximo uma câmera digital (na Internet navegador também)
- Seu Mac deve mudar regularmente para usar a câmera traseira do iPhone
- Se ele não costuma usar a câmera digital do seu iPhone, clique nas preferências de vídeo do aplicativo que estiver usando e selecione seu iPhone na lista (você pode até usar o microfone do iPhone
Abaixo está o que a tela do seu iPhone apresentará ao utilizar a Continuity Digicam. Mesmo aplicativos de terceiros, como o Zoom, funcionam com a “Computerized Digicam Choice”.
![iPhone como webcam do Mac: como usar a câmera de continuidade no iOS 16 e macOS Ventura [vídeo] iPhone como Mac webcam Continuity Camera 2](https://9to5mac.com/wp-content/uploads/sites/6/2022/07/iphone-as-mac-webcam-continuity-camera-2.jpeg?quality=82&strip=all)
iPhone como opções de webcam Mac
Ao usar o iPhone como webcam do Mac com iOS 16 e macOS Ventura, você pode acessar os recursos úteis como Middle Stage, Retrato, Studio Gentle ou Desk View.
- Clique no ícone do meio de gerenciamento na barra de menus do seu Mac (ícone de dois tablets no canto superior direito)
- Selecionar resultados de vídeo no canto esquerdo principal
- Agora você poderá decidir entre usar o estágio intermediário, retrato, estúdio suave ou visualização de mesa
- Em nossa experiência, o Desk View é um pouco instável, mas ainda assim chama a atenção
- Desk View também abre em seu aplicativo pessoal
![iPhone como webcam do Mac: como usar a câmera de continuidade no iOS 16 e macOS Ventura [vídeo] iPhone como Mac webcam Continuity Camera 3](https://9to5mac.com/wp-content/uploads/sites/6/2022/07/iphone-as-mac-webcam-continuity-camera-3.jpeg?quality=82&strip=all)
A Continuity Digicam funciona tão longe de um Mac conectado quanto 40 ou mais pés. Portanto, você não precisa ter seu iPhone a centímetros de seu Mac para usar a função.
Passo a passo em vídeo da Continuity Digicam
Dê uma olhada em como usar o iPhone como webcam do Mac com Continuity Digicam e muito mais detalhes no vídeo do meu colega Miles abaixo!
suportes para iPhone
Na palestra principal da WWDC da Apple, ao exibir a Continuity Digicam, ela mencionou que provavelmente lançará suportes específicos para iPhone em terceiros eventos.
Enquanto isso, duas ótimas opções são suportes versáteis para iPhone com pescoço de ganso ou suportes Joby. E você ainda fará o seu pessoal quando tiver uma impressora 3D:
O que você considera Continuity Digicam no Mac? É algo que você está usando ou animado para usar? Ou você está pronto com sua webcam Mac integrada ou diferente? Compartilhe suas ideias no feedback!
Obrigado por estudar nossas informações sobre como usar o iPhone como webcam do Mac com Continuity Digicam!
Aprenda tutoriais extras do 9to5Mac:
FTC: Usamos hiperlinks de afiliados automáticos de receitas de ganhos. Extra.
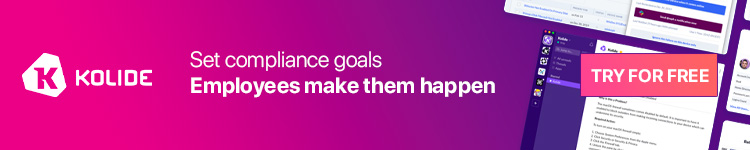
Dê uma olhada no 9to5Mac no YouTube para informações adicionais sobre a Apple: